Gareth Bradleys Blog
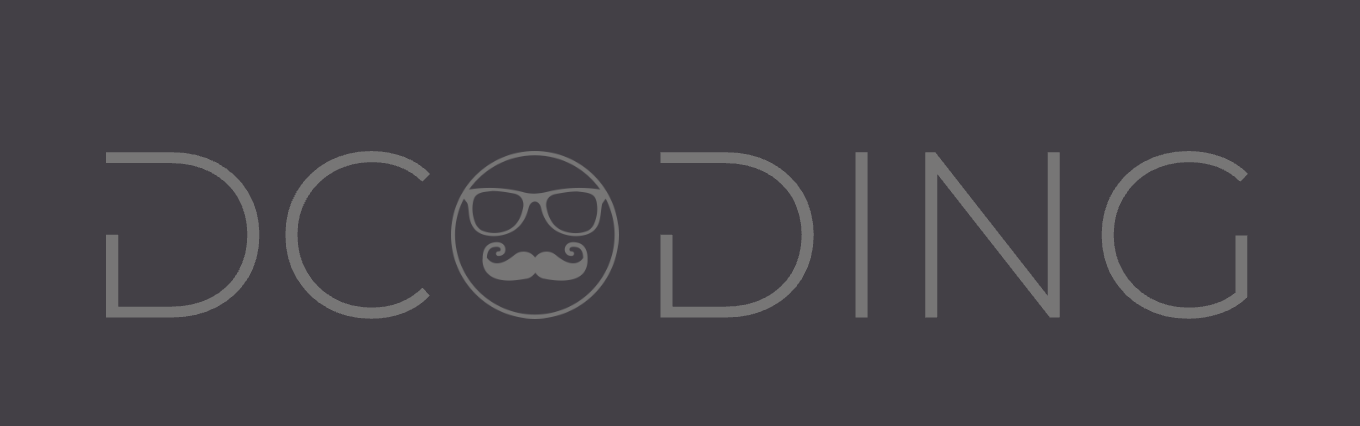
garfbradaz new blog, hosted on github. Rambling about coding, running and any other of my ramblings.
Episode 4 - JSON API using ASP.NET Core, Docker & MongoDB - Docker Part II Docker Compose
31 Dec 2018 - garfbradaz - blog
Previously on Dcoding
In Episode 3 I set up our Dockerfiles for creating our Docker Images for our BookStore app. This will allow us to rapidly test our application as we move forward in later Episodes. Today’s episode is Docker Part 2: Docking Compose.
What is Docker Compose?
The official documentation a good explanation:
Compose is a tool for defining and running multi-container Docker applications.
Docker compose allows you to define your services you need to build and run a full scale application. Think about it, it is not just your application you need. Depending on the type of application you may want:
-
Database of some sort.
-
Load Balancer.
-
Web Server.
-
Other applications / APIs.
You may even want to run your unit/integration testing during your Continuous Integration pipeline (CI). You could do that with Docker and Compose.
BookStore.WebApi Set up
If we take a look at our application for the BookStore.WebApi, we can see the following:
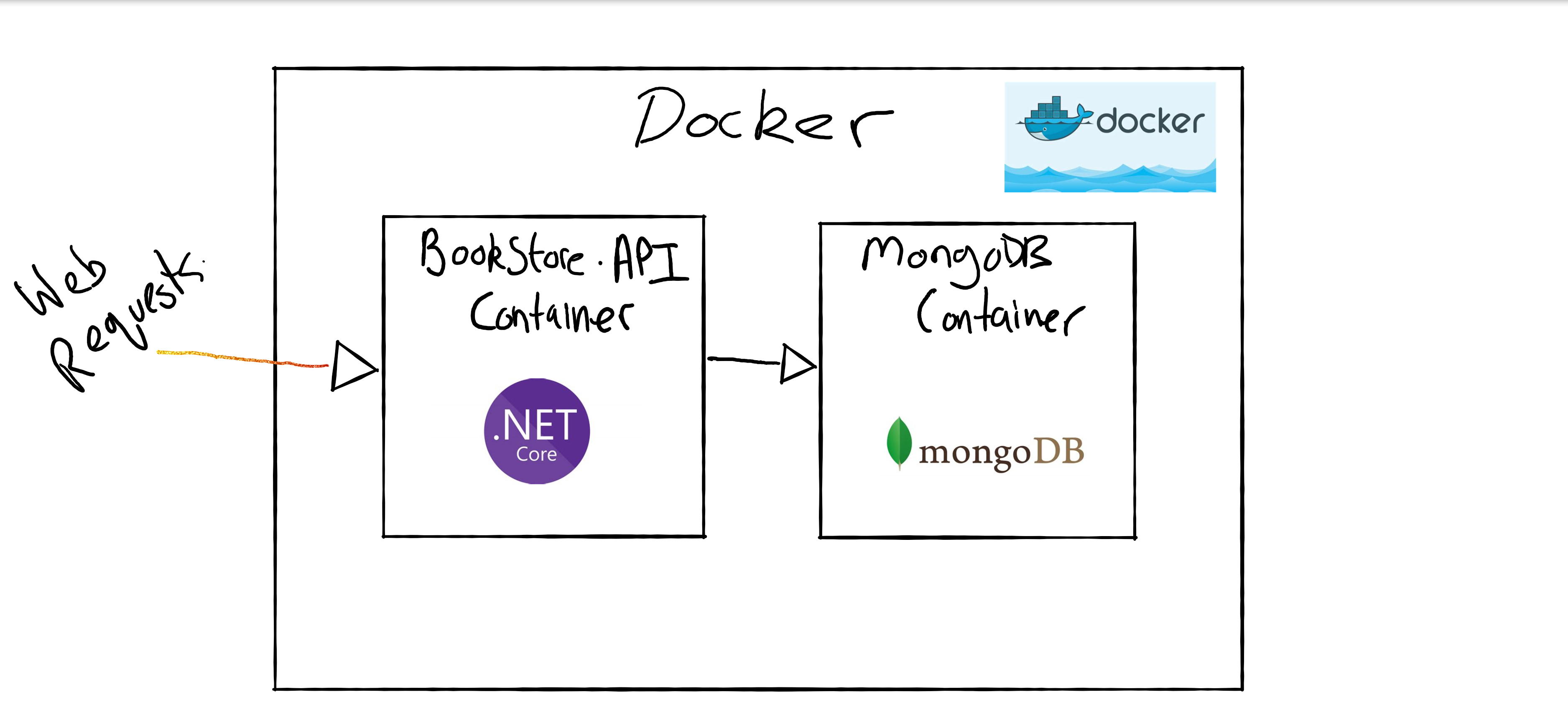
As you can see from my quickly drawn up diagram (used Microsoft Whiteboard), we have two services running in containers, 1 for the application and the other for the database (MongoDB), so we can compose these together using docker-compose.
docker-compose.dev.yml
So in Episode 2 we set up the Project Structure, so change directory to the ./docker directory.
.
├── src
| ├── api
| |
| ├── BookStore.WebApi.csproj
| ├── Dockerfile
├── tests
| ├── integration
| ├── unit
| ├── BookStore.Tests.csproj
├── docker
Within that directory, you should have two empty YAML files:
- docker-compose.dev.yml
- docker-compose.yml
We are concentrating on a Development environment first, so add the following to docker-compose.dev.yml. These files help us define the shape of our services and the dependancies they have:
version: "3"
services:
webapi:
image: garfbradaz/bookstoreapi:develop
container_name: webapi_tutorial_debug
build:
args:
buildconfig: Debug
context: ../src/api
dockerfile: Dockerfile
environment:
- ASPNETCORE_ENVIRONMENT=Development
- ASPNETCORE_URLS=http://+:5003
ports:
- "5003:5003"
depends_on:
- mongodb
mongodb:
image: mongo:latest
container_name: mongodb
ports:
- "27017:27017"
And also, just add the following line to docker-compose.yml file so that when we run docker-compose up it doesn’t fail:
version: "3"
As in Episode 3 lets break this YAML file down now and what we are declaring. These files are YAML and following the normal YAML syntax rules around indenting etc.
version:
This is really important. The currently released version (as of December 2018) is 3(.7). You only have to include the whole number within the version number field within the YAML file. Each major upgrade (from 1.x, to 2.x, to 3.x) brings about possible breaking changes, including syntax changes to the YAML structure itself.
Also the version of Compose relates to the version of the released Docker Engine so have a good read of the Compatibility Matrix, but usually you pick the latest version.
services:
Docker services is where you define each application. So we have two services defined:
webapi:which is our ASP.NET Core BookStore.WebApi application.mongodb:which is the back-end data store, MongoDB.
image:
Each service has an image defined. Mongo’s mongo:latest will be pulled directly from hub.docker.com.
Our own will be built locally for now (until we publish it later) and its simply called garfbradaz/bookstoreapi:develop. Note the tag of develop. We now have denoted our debug image, and we can add things like symbols etc for debugging purposes.
container_name:
This is just a nice friendly name for our container. You can see the name when you run docker ps after you have run a container.
Run your applications
Docker compose has a command docker compose up, which allows you to (re)build, (re)create and attach containers for the service. You run the command using the following (make sure you are in the ./docker directory):
docker-compose -f docker-compose.dev.yml up -d --build
This command overrides the file (-f) to docker-compose.dev.yml and runs up. The containers will run in detached mode (-d) and run in the background. We will also (re)build the images (--build). Because we have a build section in our docker-compose.dev.yml file for our code those values will be used. We set the context (../src/api) which is the relative directory to the source code we are building (Relative to the ./docker directory), plus tell docker-compose the Dockerfile name.
We also send in some args into the Dockerfile. Currently we ignore these, but we will be coming back to them later in this post.
Lastly we set some environment variables for our application/ASP.NET Core to use. Specifically around setting up a Development environment and HTTP URLs.
Note: If we dont set these, our application will try and use HTTPS because that is the default now (which is a good thing). Because we haven’t set any self-signed developer certificates up yet this will become a bit of a pain. We will do it, but to get up and running, we are switching off HTTPS for now.
We also pull down a MongoDB image and start a new database, listening on port 27017. This is the standard port mapping for MongoDB.
This command will also create a default network for your applications to live in. Normally named after the directory docker-compose is run with a postfix of default. So mine is docker_default.
Check the containers are running
You can now run a docker ps on your commandline of choice. You should see your webapi_tutorial_debug and mongodb (Hint: container_name you set in the docker-compose.dev.yml file).

Stop containers
When you have finished you can clear up your containers by running the following, which will stop and remove the containers networks created for this service:
docker-compose -f docker-compose.dev.yml down
Powershell Scripts (Optional)
I have created two powershell scripts that automate this. You just need to run them in the root of the project:
Run containers
.\run.ps1
Close and clean containers
.\clean.ps1
Powershell Core is now cross platform as well so you can install Powershell Core and use these scripts on Mac and Linux boxes if you wish.
Debug Arguments
Previously I mentioned we set a arg called buildconfig to Debug. We haven’t used this so far. But we will now. I use this to build a debug version of our ASP.NET Core BookStore.WebApi app, so we can debug into the container using vsdbg.
Have a read of my article Debug .NET Core in Docker about what this is. For this article, change directory to ./src/api and make sure your Dockerfile looks like this:
FROM microsoft/dotnet:2.2-sdk AS build-env
ARG buildconfig
WORKDIR /app
COPY BookStore.WebApi.csproj .
COPY . .
RUN env
RUN if [ "${buildconfig}" = "Debug" ]; then \
dotnet publish -o /publish -c Debug; \
else \
dotnet publish -o /publish -c Release; \
fi
FROM microsoft/dotnet:2.2-aspnetcore-runtime AS runtime-env
ARG buildconfig
ENV DEBIAN_FRONTEND noninteractive
WORKDIR /publish
COPY --from=build-env /publish .
RUN if [ "${buildconfig}" = "Debug" ]; then \
apt-get update && \
apt-get install -y --no-install-recommends apt-utils && \
apt-get install curl unzip procps mongodb -y && \
curl -sSL https://aka.ms/getvsdbgsh | bash /dev/stdin -v latest -l /publish/vsdbg; \
else \
echo "*Whistling*"; \
fi
ENV DEBIAN_FRONTEND teletype
ENTRYPOINT [ "dotnet","BookStore.WebApi.dll" ]
Next time
That’s it for today. Remember all code is on Github if you want it.
Now we have our architecture spun up and ready, we can start building some ASP.NET Core code (using C#) to start creating our Models for our BookStore.WebApi. We will also start creating some unit tests and creating the shape of our API.