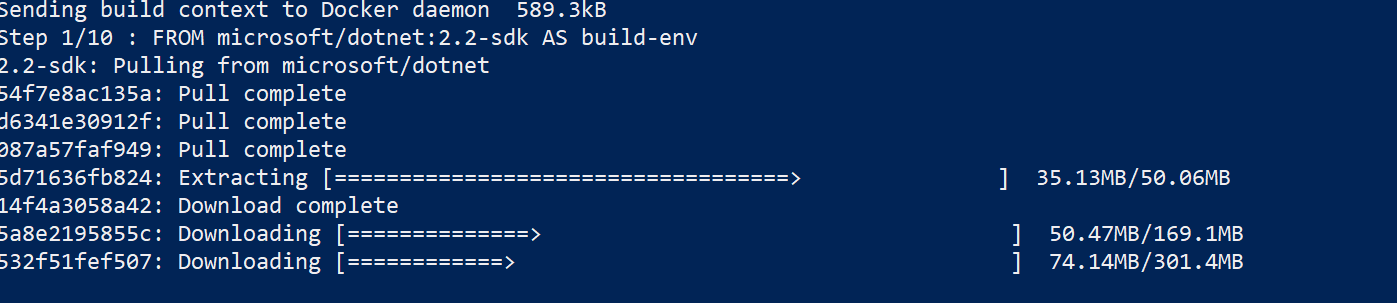Gareth Bradleys Blog
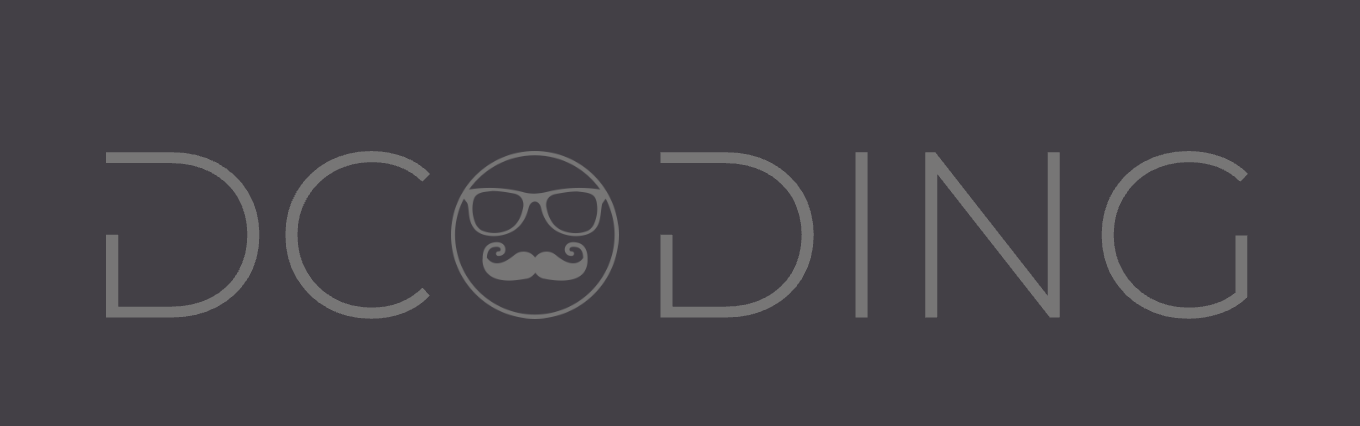
garfbradaz new blog, hosted on github. Rambling about coding, running and any other of my ramblings.
Episode 3 - JSON API using ASP.NET Core, Docker & MongoDB - Docker Part I Dockerfiles
29 Dec 2018 - garfbradaz - blog
Previously on Dcoding
In Episode 2 I set up the project directory structure. Today’s episode is Docker Part 1: DockerFiles.
Lets talk about Docker
Firstly before we get into how to set up Docker, I want to get into bigging the big D up! Apart from Visual Studio Code and WSL, no other technology has transformed how I develop code in 2018. Yes there are pain points, but once you get through those, then your development experience starts (i dare say it) become a little more blissful.
I can now pull down pre-developed images of applications, databases, load balancers, webs servers, SDKs build tools, pixie dust (nic: testing you are still reading!), and use them like lego bricks, to build a system, without installing the binaries on my machine.
Take this tutorial for example, apart from the .NET SDK installed for the IDE, MongoDB, nginx and the dotnet runtime are all installed via images, for which I can build and throw away when finished. No installation needed on my local development (host) machine. Even SQL Server runs on Linux now, and has a Image to pull down.
This Lego Brick approach to building software now means I dont need to worry about installing all the tools on my machine, configure those tools and un-install when finished. I can package it all up in a Dockerfile to use now, later or even on another machine, without polluting my host machine and slowing it down.
What is Docker?
Docker is product that utilises a technology containers, which have been around in Linux for a while. Containers are isolated/sandboxed processes, which only use the bare minimum binaries needed to run the application within the container, including the file system. Unlike Virtual Machine which run a whole operating system, and the bloat around it.
Now as I was writing this post, Dave Swersky, wrote an awesome post on What is Docker, and why is it so popular?. Check that out.
Dockerfile
If this is the first time you have used Docker, or you do not have it installed, check out dockers getting started to start your journey. You will need to sign up to Docker Hub(https://hub.docker.com/) as well. Think as hub as the repository for Container Images you can access. Not just Dockers, but the communities as a whole. You may here the term Container Registry for the Hub as well (You can set up your own private Registries on Azure for example).
So a couple of commands and terminology we need to clear up, which are useful now before moving forward.
Help
So the docker command has a nice help facility, so if you want to see a list of docker commands:
docker --help
Images
A image is the package that includes everything needed to run your application, from the environment, code and configuration. You normally use other companies/communities/developers pre-built images from the hub or base images, but you can create your own just as easily.
If you want to see which images you have on your host machine (your development PC/Mac), then run the following command:
docker images ls
If this is all new, then nothing will be listed currently, but when we start building our Dockerfile, we will come back to the output on what this means.
Containers
The container is your image running in a discrete process. You can have multiple containers running on your host machine. Again there is a command to see what containers are running:
docker container ls
You can also use the short cut (One I personally use a lot):
docker ps
Develop first Dockerfile
What is a Dockerfile then? Here is a good description from Docker themselves:
Docker can build images automatically by reading the instructions from a Dockerfile. A Dockerfile is a text document that contains all the commands a user could call on the command line to assemble an image. Using docker build users can create an automated build that executes several command-line instructions in succession.
To begin with, we will build our first Dockerfile to:
- Compile our .NET Core Web API for the BookStore.
- Run our .NET Core Web API.
We call Dockerfiles that do more than one thing, multi-stage builds. They allow us to build and run without maintaining separate Dockerfiles (which was the case once upon a time). Because I don’t learn this stuff on my own, let me link to Alex Ellis talking more about this.
Future Post: While I’m chatting about Alex, in the future I will be refactoring this BookStore.App to use OpenFaaS an open source serverless architecture that isn’t coupled to one particular cloud. I’m excited about this, as I have wanted to use this tech for a while now, I even have the Raspberry Pis to cluster…..
So, back to the matter at hand. Firstly we need to change directory to src/api directory we set up in Episode 2. Just to recap we set up the following:
.
├── src
| ├── api
| |
| ├── BookStore.WebApi.csproj
├── tests
| ├── integration
| ├── unit
| ├── BookStore.Tests.csproj
├── docker
Then create a file called Dockerfile in the root of api:
.
├── src
| ├── api
| |
| ├── BookStore.WebApi.csproj
| ├── Dockerfile
├── tests
| ├── integration
| ├── unit
| ├── BookStore.Tests.csproj
├── docker
Add the following to the file:
FROM microsoft/dotnet:2.2-sdk AS build-env
WORKDIR /app
COPY BookStore.WebApi.csproj .
COPY . .
RUN dotnet publish -c Release -o /publish
FROM microsoft/dotnet:2.2-aspnetcore-runtime AS runtime-env
WORKDIR /publish
EXPOSE 5000
COPY --from=build-env /publish .
ENTRYPOINT [ "dotnet","BookStore.WebApi.dll" ]
If this is new to you, then let me explain the format on this file and what it means.
FROM
This statement sets the base image created by Microsoft (or any organisation who has created an base image) and creates a new build stage (each FROM creates a new stage). These images will live on a public repository like hub.docker.com. So make sure you have logged in via Docker Desktop otherwise the first build step will fail.
Having multiple FROM denotes a multi-stage Dockerfile.
-
microsoft/dotnet:2.2-sdk - SDK image. This base image is designed to allow you to build/publish using the dotnet CLI. As you can see I’m using the 2.2 .NET Core Version (denoted the common tag name of :2.2-sdk).
-
microsoft/dotnet:2.2-aspnetcore-runtime - Runtime image. This base image is designed to run a ASP.NET Core application using the dotnet runtime. Again it follows the same format with denoting the dotnet version by the common tag of :2.2-aspnetcore-runtime.
WORKDIR
This statement will create a directory for the following statements will work in. If the directory exists, then the directory is just set to the value in WORKDIR. In our case /app is created by the command and /publish is set to (as publish is created in the dotnet publish).
COPY
This statement will copy the files specified into the containers file system (normally into the file system specified in WORKDIR) from the host machine of the directory where the Dockerfile is placed. So in our instance, the ../src/api directory.
Note: We have two COPY commands in the build stage of our Dockerfile context. We do this for the BookStore.WebApi.csproj so that we have a build cache entry for this file, so if it hasn’t changed, we dont copy it on every build (reduces build times). Also COPY . . will copy everything else.
COPY BookStore.WebApi.csproj .
COPY . .
Our 2nd stage actually copies the output from build-env /publish directory into the next stage.
RUN
This statement will run a set of commands that will create another layer in your image and commit the results, which will form part of the container. It allows you to set up your container before running it.
Our example is the dotnet publish will be RUN as part of the docker build instruction set, creating the binaries to use when we dotnet using the published .dll.
ENTRYPOINT
This statement defines what is run when you docker run and start the container. Our ENTRYPOINT runs the dotnet command using our published .dll. You can pass more parameters into the ENTRYPOINT command via docker run.
Our multi-stage Dockerfile builds our source code in the first stage and copies the published output so that it is run using the .NET Core Runetime.
Build the Image
Now we have a Dockerfile, we can build this file into an image which will be stored locally on our host. Make sure you are on the commandline of choice, and change directory to ../src/api and run the following command:
docker build -t garfbradaz/ep3-api .
This command will run a docker build. The “.” signifies you want to use the Dockerfile in the current directory and -t garfbradaz/ep3-api is a parameter that will build an Image with a [-]tag name of garfbradaz/ep3-api. You can replace this string with anything you want.
The first time you run this will take a while, because there will be no cache entries from previous builds for your layers. You can also see all the layers that are built from the Microsoft base images which are made up of layers also:
If you run a docker images again you will now see your image has been built (plus the .NET Core Images):
Run the Image as a Container
So, we have created a Dockerfile that includes the steps to build an image, which includes the resources needed to run the application within a container. This is the magic, as we can run this image on any OS that supports Docker itself (If we are building Linux containers).
So the following will run your container as isolated/sandboxed process:
docker run --env ASPNETCORE_ENVIRONMENT=Development --env ASPNETCORE_URLS=http://+:5000 -p 5000:5000 -t --rm -it garfbradaz/ep3-api
This command will run your Container interactively (-it), and override some environment variables (--env); overriding port mapping to 5000 (-p) and clean up the container with finished (--rm).
I use Powershell to validate the container is running fine, but you can use postman (we explore setting this up in another chapter).
Invoke-RestMethod -Uri http://localhost:5000/api/values -Method 'Get'
This should fail with a 401 status, because we set up the [Authorize] attribute against the ValuesController.cs. But at least this proves we are hitting the Web API running using Kestrel within the Container process.
Next time
We will be exploring docker compose to allow us to run and knit together multiple containers together so we can interact with MongoDB for example.